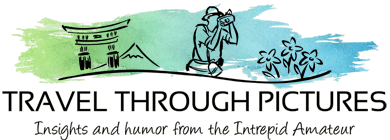Backing up Your Photos & Data
This is a tough and boring subject to address but boy is it important. It shouldn’t be complex or difficult but it is. There are so many technology options, hardware, software, approaches, and everyone’s computing environment is different. On top of that, it costs money. Oh wait! Don’t run! You really need to do this!
The cost. Nobody wants to spend money on something that doesn’t directly improve their fun or increase their income. But I will tell you this and with the conviction of someone who knows… well let’s just say I bear the scars…, that cost is just not that important.
So, where to begin? I will assume that all data is important (it usually all is).
Summary of My Recommendations
- Clone every PC’s main hard drive using Acronis – This makes a backup of C: drive data and operating system to a fully bootable spare drive; don’t clone the extra drives in your PC, just the one you boot from.
- Backup all PCs to a network attached storage (NAS) device like a NetGear ReadyNAS or equivalent configured for RAID 5/X using Acronis’s backup software or Microsoft’s free SyncToy software in ECHO mode – This is your traditional data backup.
- Backup your backup to a big independent hard drive or to an offsite storage facility –This item is optional but worth it should there be a serious incident like a fire or lighting strike. A system like a ReadyNAS can do this unattended both to a big drive or to an offsite storage company.
- Don’t use an independent drive like a drive attached to a PC with a USB cable. They work, but will be problematic in the future.
- Put your NAS and network components on a dedicated, small, battery backup for protection.
Background and Assumptions
Some background on challenges and realities that drive my recommendations:
- Everyone runs out of storage and adds disks. Photographers just chew up space. Your backup system must be able to grow in size as easily as adding disks. If it is difficult or requires too much work or re-thinking, then you won’t do it.
- Backup must address multiple PCs. Home or office environments have more than one PC and every PC requires some sort of backup. The backup should be to one central repository attached to your network and not smattered around on disks sitting in desk drawers or wherever. Central backup to a NAS is the easiest way to do backups and you can monitor who is or is not doing their backups.
- All homes or offices can benefit from a NAS by using it for many other things including file sharing. Sharing files or having access to common files on a central storage system is something that once you use it, you can’t live without it. Shared storage is also handy for storing ripped music for playing by any PC.
- Most users want to move files to and from their home or offices systems when they are away. NAS systems offer this feature, called FTP, for free and it beats pay services like Go To My PC hands down.
- People are lazy and won’t do backups if they can’t be initiated with one click.
Cloning – Every One Should Clone Their Primary Hard Drive
Cloning your primary hard drive, the one with your operating system and the one you boot from, is something you do in addition to backing up your data. Cloning is when you make an exact copy of your hard drive and includes your operating system along with the data on it. Very important: cloning is not copying. You cannot boot from a copied drive, only a cloned drive.
Why clone? If your primary hard drive fails, you can just unplug the failed drive and install the cloned drive and you can boot up like nothing ever happened. Your computer will be in the same state it was in when you ran your last cloning procedure sans any data that you added since then.
But you already have your data backed up, what is the big deal? When a primary drive fails, you usually have to reinstall your operating system, then re-install all of your applications and lose your settings in the process, then copy your data back. This is a major headache and can take over ½ a business day to do. On top of all this, most folks will have to run out and buy a new drive taking even more time. You should have a spare drive on hand, they are not very expensive anymore, and it should be a clone. Trust me, clone the thing.
The software I use to clone and perform other backup duties is Acronis. Acronis is unbelievably powerful and super easy to use. It can not only clone drives, but it can clone across differing technologies like from a solid state drive to a traditional disk drive. You can clone to a second drive in your PC or to a drive outside your PC such as one connected via a USB cable. Just make sure it is the same size drive if you have a laptop so the new drive will fit inside the small drive bay.
My main workstation PC has a solid state drive as the primary drive. Now these are expensive so I don’t want to have one of these sitting around as a spare, cloned drive, so I clone this drive to a cheap, slow standard disk drive. Should the solid state drive fail, I can be up and running in a few minutes on the cloned slow drive. Then I order a new solid state drive, and when it arrives, I clone the slow drive to the new solid state one, and switch drives. Viola! Very little work time is lost.
If your environment is only one PC and one hard drive, then cloning is your backup. Stop here. Just remember to do it often and whenever you add data to your system. Nightly is not too often.
Data Backup
As I noted above, I strongly recommend network attached storage (NAS). A NAS, as in the name, sits on your network attached via an Ethernet cable to your router (they are gigabit, so your router and PC should be gigabit also to get the full speed) and any PC in your home or office can have access to it. This makes backups really easy as you can create a folder (or “share”) on the NAS for each person or department. Then they can backup their drives to the NAS also. These systems have pretty robust security on them and you can configure them as tight as you want until your little paranoid heart’s content.
I use a NetGear ReadyNAS+. There are other companies making simiar systems like LACIE, and I understand they are also good units. I like ReadyNAS and trust them. Now these NASs are different than just a disk drive with an Ethernet port on them so don’t get them confused.
The NAS systems I recommend are boxes that have many drive bays, up to eight on some and you can buy them empty or already populated with a few drives. You can install as many drives as you think you may need. If you need more storage, you just add a drive.
Backup Software
There are a ton of software options to drive your backups. I recommend just using Acronis as you already have it for cloning. Another option is Microsoft’s free SyncToy configured in ECHO mode.
There are very complex systems out there that mimic commercial data center processes but I don’t recommend them. I used to use one of these tools called Retrospect and it was so complex, that I dumped it. I don’t need multi generational backups, nor do I want to create “restore disks” etc. since I have a very simple cloned disk that can get me up and running way faster than any of these complex software systems. I really doubt that you need these systems either.
Configure your NAS with RAID and really be protected
What the F does an insecticide have anything to do with network storage? Software companies should have killed all of the bugs in their software before they shipped it.
RAID is a way that a NAS further protects you from a failed drive. You install two or more drives in the NAS and then tell the system to make it a RAID system. The NAS then protects you from a failed drive.
Now NASs can be confusing especially when it comes to RAID configurations but the confusion has more to do with understanding all of the options and then choosing one than actually setting one up. So, I am going to make the recommendation for you:
- Install three large drives (three 2 terabyte drives at $100 each)
- Configure for RAID 5 (if you buy a ReadyNAS NV+, configure for RAID X which is their implementation of RAID 5)
NetGear calls their RAID 5 implementation RAID X because they added some cool features so they technically can’t call it RAID 5 but for non-geeks, it is the same. RAID X allows you to add disk drives as you need them (among some other neat features).
Now, let’s say you have three 2 TB drives installed in the NAS and you configured them for RAID X (5). These three drives appear to your PC as one drive but you don’t get 6 TBs of space, you get a percentage less (can’t remember the math exactly) because the NAS writes your data along with redundant, special data across all the drives and this takes up space. What this special data does for you, is that should any one of the three drives fail, all of the data is still preserved…. pretty darn cool. The downside is the system now runs slowly and data access and writing becomes slow. If you don’t replace the failed drive quickly, and another fails, all data is lost.
The ReadyNAS will now generate and send an email alert to whomever you set up with a message that a drive failed. You quickly buy another, pull the bad one out (denoted with a red light) and snap the new one in. The system then rebuilds the data and special data across the new and old drives – it repairs itself – then resumes normal, fast performance.
The biggest reason I like RAID X (5) is that people (i.e., me) usually add more internal drives to their PCs because as we all know, photography takes up tons and tons of space. Also, because a NAS is on your network, anyone on your network can now use the NAS to backup their stuff. Your backup system must grow to accept this growing data load. Other RAID configurations like RAID 1, disk mirroring, will usually tap out requiring you to do some work. With a RAID X, you just add more disk drives to the NAS box. This is why I recommend getting a big box with many drive slots and starting out with just say three big disk drives.
Disk Mirroring
“Hey, someone told me to mirror my disks. Why not do this?” you say. Well you can but… disk mirroring, also known as RAID 1, writes the same data to both drives, hence one drive is a mirror or copy of the other. To your PC, you only see one drive. If both drives are 1 terabytes (TB) in size each, you really only have 1 TB of storage but a duplicate copy of the other drive should one fail. RAID 1 is great if your backup needs are simple and you won’t outgrow the drive space – but this is never the case. The downside of RAID 1 is that when you need more space, you have an issue and must start doing some reconfiguring, or split your backups across mirrored drives and this is pretty difficult and confusing. Just install three disks and configure for RAID X (5) and all your troubles will be gone.
Put your network on battery backup!!!!
Since your NAS is connected to your router with an Ethernet cable, it is therefore most likely co-located with your other network hardware like a cable modem. I recommend buying a small UPS battery system dedicated to just these components. See, your NAS can be connected to the UPS system with a USB cable and should you lose power, you can have your NAS power itself down when the batteries get low on juice. I have my NAS set to power itself down if the UPS hits 50% power reserve.
This UPS battery will keep your network up, your phone system up if you buy service through your network provider, and they offer electrical filtration and some protection from damaging surges and lighting strikes. I also have another, separate UPS on my main workstation computer. Since my workstation and network equipment are not co-located, I needed to have multiple units.
I prefer APC brand UPSs. I tried to save some money on an off-brand cheapie and regret it. During a power failure, I could not turn the beeper off and it drove me crazy. Stick with a name brand like APC as they have it all figured out.
Other Services of a NAS
NASs can be way more than just a backup system. I already noted they can be used as a file server for file sharing. I have about a two terabytes music library on mine and use it to distribute music to my whole home and office environment. My home theater is plugged into the thing via Ethernet cabling as is some dedicated network radios smattered around the place.
I also mentioned NASs run FTP services for remote files access. Turn this on, open the ports on your router’s firewall to pass traffic, and you can now access files from anywhere in the world you have network access. All password protected with proven security. You can upload precious files to your NAS as extra protections from file loss when you are on the road, although keep in mind; you are limited by the speeds provided to you by your network provider.
Backing up the backup
Do you need to backup the NAS? Maybe, maybe not. If your NAS is really a true backup, then all of the data on it, by definition, is on your PCs. If the whole NAS gives up the ghost (say its circuit board fries), that is OK as your data is still on your PCs. If you “backup” your data from your PCs to the NAS and then delete data from your PC to free up PC space, then the NAS is really not a backup but a primary storage device and therefore, it needs to be backed up.
A NAS can be set to backup itself to an offsite storage company and do it all unattended. I don’t use these services so I can’t comment on them but you are not protected from the NAS’s own electronics failing. It is rare, but it can happen. You are, however, protected from disk drive failure, and all disks will fail in time.
Disclaimer
I have no relationship to these companies and I don’t make money should you buy them. I just use them and trust them. They are also very popular products in this space.